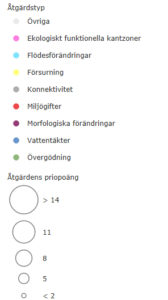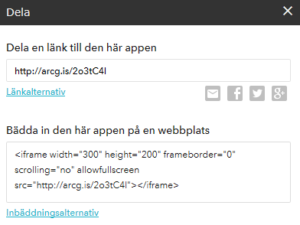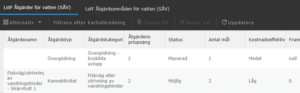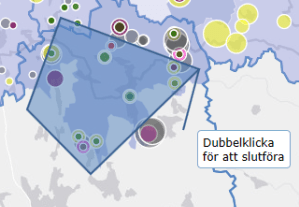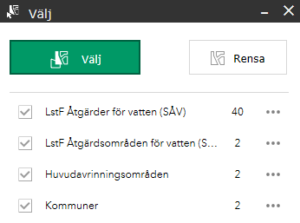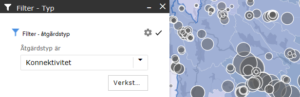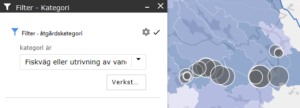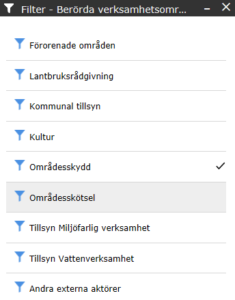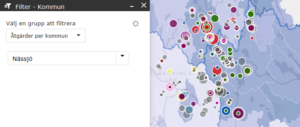Kartan består av flera funktioner och dessa aktiverar man via knapparna i kartan. Vi kan dela in dem i navigering, karthantering och filtrering. Man kan även öppna attributtabellen för alla åtgärder. Då kan man se alla attribut i tabellformat. I detta format går det att arbeta vidare i och även exportera ut till kalkylbladsformat.
Navigering:
Följande knappmeny finns funktioner för navigering. Uppifrån och ned hittar vi:
Zooma ut
Zooma hem (hela Jönköpings län)
Zooma in där jag är (endast aktiv om man delar plats och via https)
Karthantering:
I följande meny kan vi välja vad vi ska se i kartan och om man vill dela.
Teckenförklaring av alla kartskikt
Lagerlista för att tända och släcka lager
Delaknapp, för att kopiera länk till kartan eller bädda in den i annan webbsida
Lägga till andra lager eller karttjänster
Alla kontroller tänds genom att klicka på knapparna och kan släckas igenom genom att klicka på samma knapp eller genom krysset längst upp till höger i varje fönster.
Teckenförklaring
I teckenförklaringen hittar vi vilka lager som visas och vilka symboler och färger de olika kategoriseringarna i lagren har. Åtgärderna har en så kallad dubbel symbologi som visar åtgärdstypen per färg och dess prioritering per storlek på cirkeln.
Lagerlista
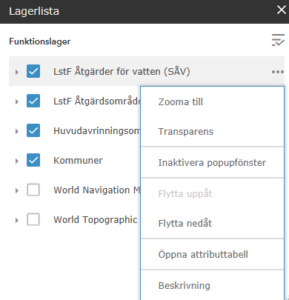 I lagerlistan hittar vi alla lager man kan tända och släcka. Man kan välja andra bakgrundskartor ifall man tycker de är tydligare. Man kan härifrån även öppna attributtabellen för varje enskilt lager eller nå den tekniska beskrivningen av alla lager via de tre punkter som finns till höger på varje lager i lagerlistan.
I lagerlistan hittar vi alla lager man kan tända och släcka. Man kan välja andra bakgrundskartor ifall man tycker de är tydligare. Man kan härifrån även öppna attributtabellen för varje enskilt lager eller nå den tekniska beskrivningen av alla lager via de tre punkter som finns till höger på varje lager i lagerlistan.
Dela
Attributtabell
I attributtabellen kan man kika på alla attribut samtidigt i ett kalkylblad. Här kan man välja vidare med att filtrera efter kartutbredning. Man kan markera en rad och zooma till den åtgärden eller åtgärdsområdet.
Man öppnar attributtabellen enklast via listen i kartans nederkant.
Under ”alternativ” kan man välja att filtrera objekten, vilka kolumner man vill se och sedan exportera till kommaseparerad textfil (csv) som kan öppnas i tex Excel eller OpenOffice.
Enklast att öppna en exporterad csv-fil i excel är att öppna ett tomt excelblad och dra-och-släpp csv-filen från utforskaren direkt i excelarket. Sedan behöver man markera A-kolumnen (som all data ligger i) och under data-fliken välja “Text-till-kolumner” för att dela upp allt i riktiga kolumner. Man väljer komma som separator så ska allt hamna rätt.
Klickar man på filter i attributtabellen så kan man göra avancerade filter som går att kombinera. Exemplet nedan filtrerar ut alla åtgärder med prioritetspoäng högre än 5.
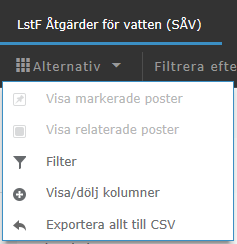
Filtrering
I filtermenyn har vi skapat färdiga filter som användarna kan använda direkt. För att se vilka filter som varje knapp alstrar kan man hovra på knappen. Knapparna är från vänster till höger:
Man kan kombinera vissa filter men gör det med försiktighet så ni inte filtrerar bort för mycket.
- Välj i karta – med hjälp av att rita i kartan
- Filter på åtgärdstyp
- Filter på åtgärdskategori
- Filter på berörda verksamhetsområden
- Filter på kommun
Välj i karta
Man kan välja ut objekt ur kartan genom att rita i kartan. När man vill slutföra ytan så dubbelklickar man för att starta sökningen.
När man gjort sökningen ser man hur många träffar i varje skikt man fått i fönstret som öppnats. I exemplet nedan har vi fått 40 träffar i åtgärdsskiktet och 2 träffar i övriga skikt. Viktigt om man använder flera filter eller sökningar är att rensa sökningarna mellan gångerna.
Och klickar man på de tre pickarna till höger om varje lager så får man en ny meny där man kan välja att panorera till valda objekt eller se deras attribut. Man kan även välja att exportera ut dem till textfil (csv) eller geodatafil (GeoJSON) m.m.
Filter på åtgärdstyp
Vill man endast se de åtgärder som hör till en viss typ så kan man filtrera dessa direkt i kartan. Om man tex endast vill se åtgärder som har typen konnektivitet så väljer man det i filtret och alla övriga i kartan försvinner.
Man kan klicka på bocken för att rensa sökningen.
Filter på kategori
Vill man filtrera på åtgärdskategori som är mer finupplöst än typ så använder man kategorifiltret. I exemplet nedan är ”fiskvägar och utrivning av vandringshinder” valt filter.
Filter på berörda verksamhetsområden
Man kan filtrera på vilka verksamhetsområden är berörda. Väljer man flera så får man tänka på att det är OCH mellan valen, dvs åtgärderna måste innehålla alla de verksamhetsområden man bockar i.
Filter på kommun
Man kan filtrera åtgärder på kommun, det handlar om berörda kommuner så åtgärder kan ligga utanför kommungränserna. Därför finns det många val i kommuntabellen, där även dubbla kommuner finns valbara. Väljer man Nässjö får man träff på alla åtgärder som innehåller Nässjö som i exemplet.